目录
1 安装说明
将 Allegretto 压缩包下载下去之后,先解压到一个文件夹里,准备安装。安装前请先仔细阅读该部分内容。
1.1 安装 JRE
Allegretto 是使用 Java 编写的,因此如果你想使用 Allegretto 的话,必须先安装一份 Java 运行环境。如果你已经安装了一份 JRE 或 JDK,你可以跳过这一步。
到 Sun 的网站 下载一份 JRE,推荐下载 1.4.1 或 1.4.2。其它版本的 JRE 没有经过测试,不能保证该程序能够在其下正常执行。下载 JRE,按照提示安装就可以了,没有必要安装 JDK。当然,如果你愿意安装 JDK 的话,我也不反对──JDK 里面包含了 JRE。
1.2 修复 WSH
正常情况下,vbs 扩展名被关联到 VBScript 脚本,使用 Windows Scripting Host 执行。可是,某些不怀好意的程序总喜欢把 vbs 扩展名据为己有,影响 Allegretto 的执行。因此,在安装之前,请先确认 vbs 的文件关联是正常的。如果你在 Allegretto 解压后的目录中看到了下面给出的图标,说明 WSH 文件关联正常,可以继续进行下一步。
vbs
文件的正常图标:![]()
如果不正常的话,请在解压后的文件夹中找到 vbsfix.reg,双击导入注册表,即可修复 vbs 的文件关联。注意:有的系统被设置为不显示扩展名,vbsfix.reg 可能会被显示为 vbsfix。
1.3 安装 Allegretto
以上步骤都完成后,双击 Allegretto.vbs,如果是第一次运行的话,系统会提问是否将 .ani 的默认打开方式设为本程序,根据你的需要选择即可。注意:有的系统被设置为不显示扩展名,Allegretto.vbs 可能会被显示为 Allegretto。
如果你看到 Allegretto 的主窗口,说明安装已成功。以后再需要运行 Allegretto 的时候,直接双击 Allegretto.vbs 就可以了。你可以在桌面上创建一个指向 Allegretto.vbs 的快捷方式。
2 使用手册
在使用Windows的过程中,有没有发现有的朋友的鼠标指针能不断地变换模样?那就是动画光标。在看到各式各样的动画光标的时候,有没有想过自己制作一个动画光标呢?如果是的话,那现在就打开 Allegretto 吧!
运行 Allegretto 后,你将看到一个这样的界面:

下面,我们将在这个界面中一步步制作出一个漂亮的动画光标。
2.1 添加帧
首先,我们双击“动画”面板中的空白帧,就能看到一个“添加帧”对话框。

作为示范,我们创建了一帧 32 x 32,16 色的标准图标。需要注意一点,在屏幕上运动的鼠标指针都必须是 32 x 32 的,如果你选择了其它尺寸,制作出来的动画光标在使用的时候会被系统强制压扁或拉伸为 32 x 32,效果会变得很差。
2.2 画图
添加完帧后,就可以开始画图了。不过,在画图之前,还得先把工具箱和调色板开启出来。单击工具栏上的“工具箱”和“调色板”按钮,就可以把那两个窗口开启出来。使用“查看”菜单中的相应菜单项,也能打开工具箱和调色板。
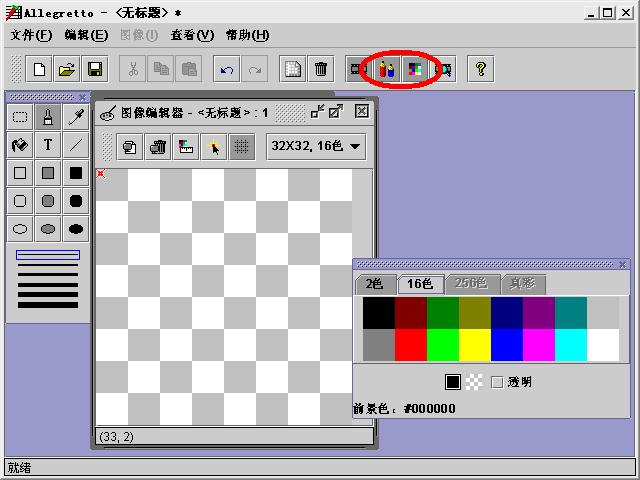
画图的具体过程很简单,如果你以前曾经使用过“画图”之类的程序的话,相信这个也难不到你。
2.3 设置热点
热点是用来描述鼠标指针用来指的位置的一个点。鼠标指针其实是一张矩形的图片。但是,鼠标上能用来指点的地方只能是鼠标指针的尖端。因此,必须正确地设置跟踪点。跟踪点设置错误会导致鼠标指针没人愿意使用。试想一下,如果一个鼠标指针要用针柄来指,你会用它吗?
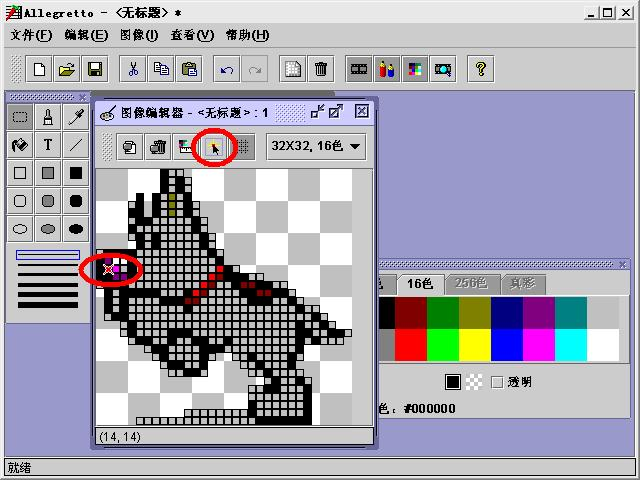
首先单击图像编辑器窗口中的“热点”按钮,然后在图像中你希望作为热点的地方再单击一下,热点就设置好了。
2.4 输入输出帧
也许你曾经收集到一些好看的图标,那不妨直接把它们输入进来,这样就不用辛辛苦苦地画了。单击“编辑”菜单中的“输入帧”菜单项,选择一个图标或光标文件就可以了。另外,虽然本程序是一个动画光标编辑器,但你也不妨把它当作一个图标编辑器使用,只要把编辑完的一帧图像输出为图标就可以了,功能一点儿也不比 VC 自带的图标编辑器差。
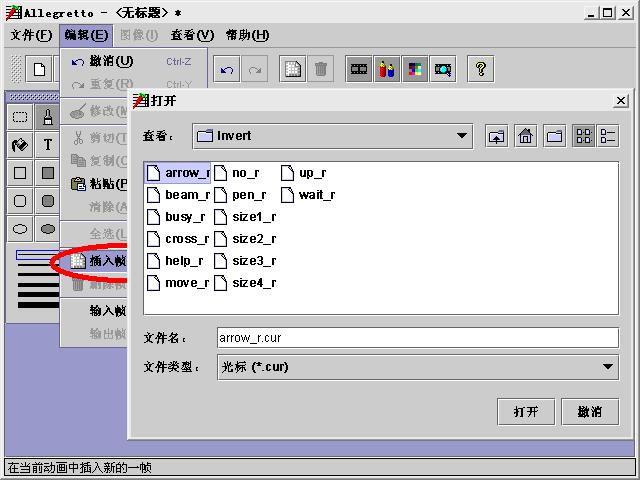
2.5 提取图标
在 Windows 下,许多应用程序或动态连接库 (*.dll) 都有很漂亮的图标,我们不妨把它们的图标扒出来。先选中一个图像编辑器窗口,然后选择“图像”菜单中的“提取图标”,就能从文件中把它包含的图标扒出来。

提示:在 Windows 98 及以后的系统中,可以使用提取图标功能把 Bmp 图像转换为图标,Windows 95 及更早版本不支持。
2.6 设置速率
所谓动画,就是一序列图片依次在屏幕上停留一定的时间形成的效果。因此,设置每一帧的播放时间也是很重要的。

关闭图像编辑器后,依次单击每一帧,在“速率”窗口中填入一个你认为合适的数值,并单击“应用”。
2.7 预览
重复以上步骤,直至动画光标的每一帧都制作完毕,然后就可以预览了。单击工具栏上的“预览”按钮,就可以在预览窗口中看到最终完成的效果。
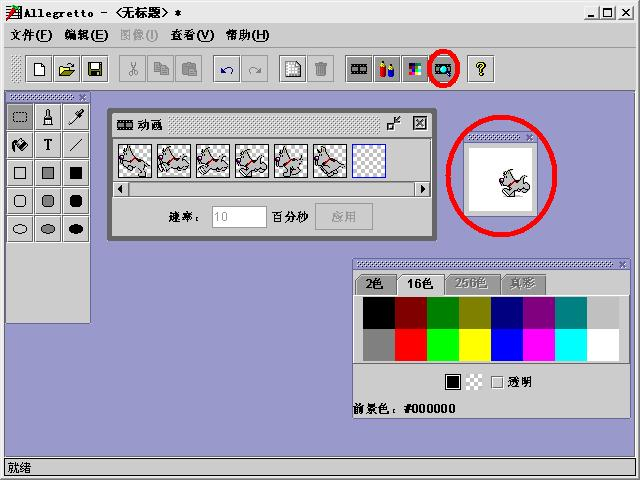
2.8 填写版权信息
画完一个动画光标后,再给它添上版权信息,让其它人都能知道这是你的大作。
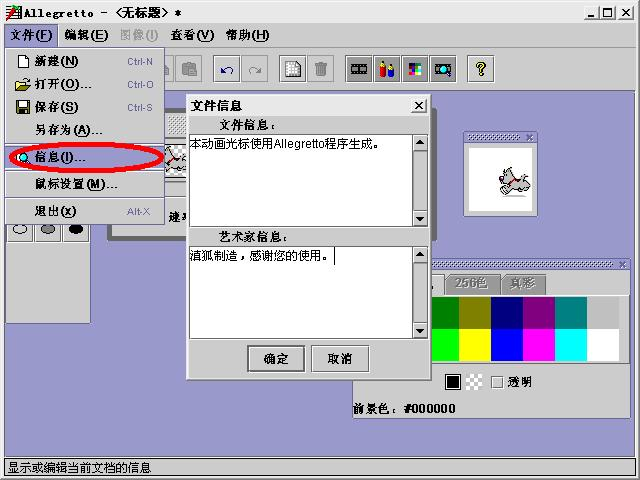
单击“文件”菜单中的“信息”,就会弹出一个文件信息设置窗口,按你的意愿输入文字就可以了。
2.9 设置鼠标指针
忙活了半天,现在终于可以享用劳动成果了。单击“文件”菜单中的“鼠标设置”,打开控制面板中的鼠标设置对话框,把你的劳动成果设置为鼠标指针就可以了。

3 常见问题解答
- 橡皮哪去了?
- 在本程序中, 任何一个画图工具在选取了透明色后, 都可以当作橡皮使用, 而且功能比橡皮更强。 因此, 不再单独提供橡皮功能。
- 为什么我选择红色后,画出来的颜色却是淡蓝色的?
- 是不是你选择了“透明”复选框? 如果一种颜色被定义为透明色, 它将和它后面的颜色进行“异或”运算。 由于图形编辑器的背景是白色的, 因此透明色的红色自然会表现为淡蓝色了。
- 那么,如何获取完全透明的颜色呢?
- 黑色加透明选项得到的就是完全彻底的透明色。